|
|
Products
準備顯示器
1. 連接線材
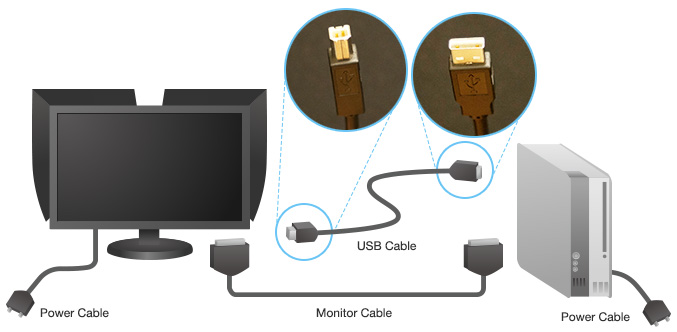
- - 請先將電腦端及 ColorEdge 顯示器電源接上。
- - 將您的訊號線連接 ColorEdge 與您的電腦端。
- - 將您的 USB 線連接 ColorEdge 與您的電腦端。*
- * 請先確認您的USB線連接時,一端為連接USB上行,另一端為連接USB下行。
-
已成功進行螢幕顯示和打樣的照片,在晚上的室內光照射條件下如果進行顏色比對,或許會發現它們看起來與白天或是在外界光線不同,為什麼呢?這是因為打樣出來的照片它反映了環境周圍的光線(環境光),傳達到人的眼睛,在那裡w它們被確認為一個圖像。由於這個原因,在白天外面光線下或是在晚上室內燈光下觀看打樣圖像時,顏色在光線變化下,會使打樣照片的顏色(反射光)看起來不同。
顯示器它不會反映環境光,因為它們會本身會發出光。因此,在現實中,即使環境光線的變化,顯示器本身的顏色會改變些許顏色時,會出現不同的打印輸出相比。
2. 在您的電腦安裝 ColorNavigator
請先確認您電腦的電源已連接,放入EIZO LCD Utility Disc 執行光碟,然後選擇安裝的 ColorNavigator。
或者您也可以從 EIZO 網站下載最新版本的 ColorNavigator 。
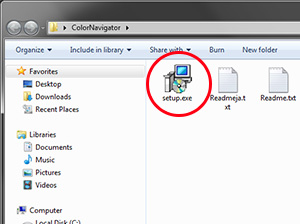 |
|
在檔案解壓縮後,如果您使用的是Windows系統,請點選 setup.exe,或是您使用的是 Mac 安裝,則請點選 ColorNavigator6.pkg 。 |
| Windows 系統 |
|
|
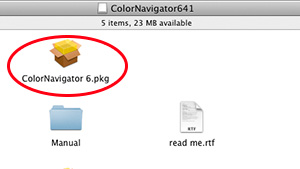 |
|
| Mac 系統 |
|
| |
|
| |
|
| |
|
3. 連接校色器
 |
|
當您使用外部校色器前,請先將校色器連接到您的 ColorEdge 顯示器後方的 USB 下端口。
目前 CG 系列機型均有配備內部自動校色器,無須額外連結外部校色器。
ColorNavigator 校色器支援表。 |
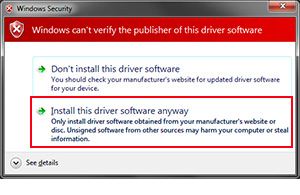 |
| Windows 7/Vista 系統 |
| |
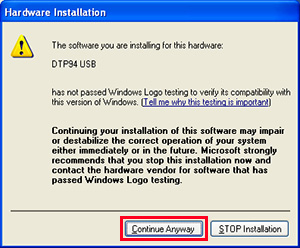 |
| Windows XP 系統 |
| |
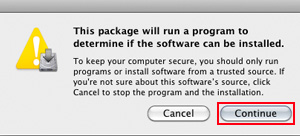 |
| Mac 系統 |
| |
推薦的設定步驟
.此操作為最新版本的 ColorNavigator 示範。請注意它與舊版本不同。
1. 啟動 ColorNavigator
.在 MAC 系統,請點選在 Dock 上的蝴蝶圖標 。
如果圖標無法出現在Dock上時,請參考下列步驟 :搜索 > 應用程序 > ColorNavigator6 圖標。
.在 Windows 系統,請點選在桌面上的蝴蝶圖標 。
如果圖標無法執行時,請參考下列步驟 :開始 > 所有程式 > EIZO > 點選 ColorNavigator6 圖標。
2. 選擇校正目標
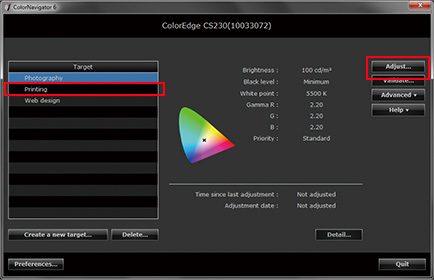 |
|
三個預設的調整目標值是為顯示器提供適當的設定用途。
目的為印刷校色,請您點選 “印刷” 的目標值。然後點選螢幕右上側的 “調整” 按鈕。
推薦校色預設值 - 印刷:
亮度:100 cd/m2 的,
色溫:5500 K,伽瑪:2.20 |
3. 選擇校正器
.此操作為最新版本的 ColorNavigator 示範。請注意它與舊版本不同。
CG 系列 (內建自動校色器) |
|
CX 及 CS 系列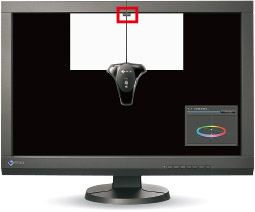 |
在測量裝置選項中,選擇內建校色器,參考設備請選擇 “無” ,並點選 “下一步” 。
|
|
在測量裝置選項中,選擇適當的校色器,參考設備請選擇 “無” ,並點選 “下一步” 。
由於是初次化校色,請先按照螢幕上說明執行初次設定。
|
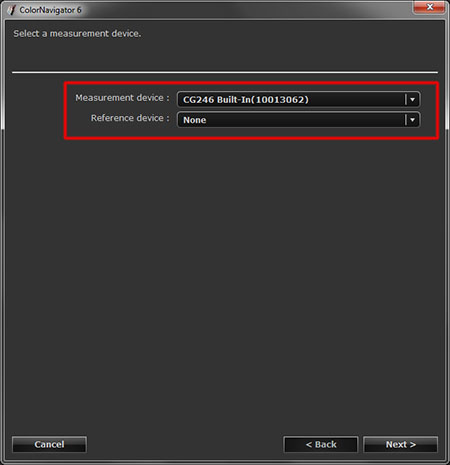 |
|
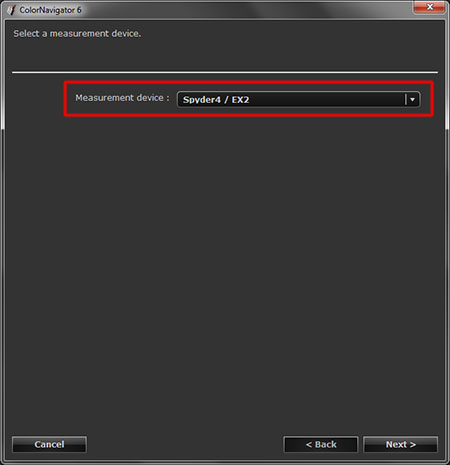 |
4. 執行校正 當您選擇 “下一步” 按鈕後,內建的校色器將開始調整顯示器。
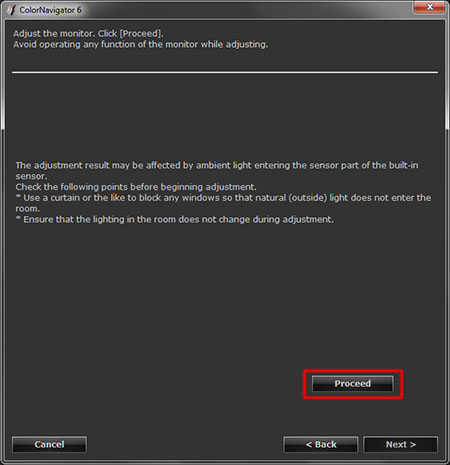
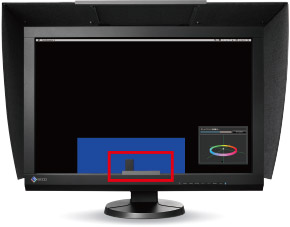 |
| 內建校色器 |
|
|
請將校色器放置在螢幕上,點選執行”,它會調整校色顯示器。
調整後,CX和CS系列顯示器,內置的維護器將會儲存調整設定。在每次的定期自動調整進行前,請先打開顯示器等待60分鐘後,再執行定期維護。
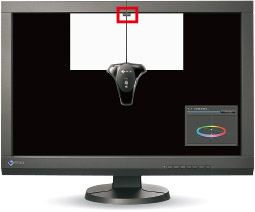 |
| 保存校正的調整設置 |
|
測紙白設定
我們將告訴你如何透過使用外部的校色器來測量專用的相片打樣紙,有了這種方法,將可以實現色彩比對。
1. 啟動 ColorNavigator
2. 透過主選單左側選擇建立新描述檔
3. 選擇建立測量目標
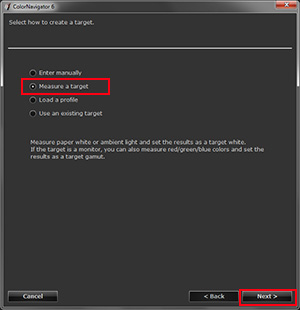 |
|
從上面的第二個選項測量一個目標,以測量專用的相片打樣紙。 |
4. 選擇測量設備和目標
 |
|
選擇您所使用的校色器,在測量目標欄選擇 “紙白” 並按照說明執行校色器歸零。
此圖以 ColorMunki 校色器為示範。依照您所使用的校色器圖上顯示的圖像也將會不同。而當您使用一個Spyder 的校色器時,將不會出現校色器歸零。 |
5. 測量紙白
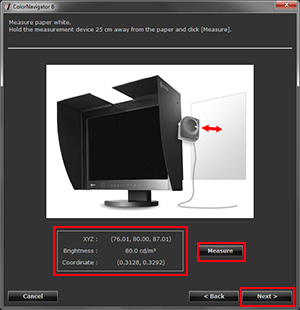 |
|
在選單中顯示圖像的同時,測量紙張。握住校色器平行測量打樣紙,距離約25cm,並點選 “測量” 按鈕。
一旦執行測量,XYZ,亮度及坐標值將改變。測量完成後,點選 “下一步” 。 |
6. 選擇色域
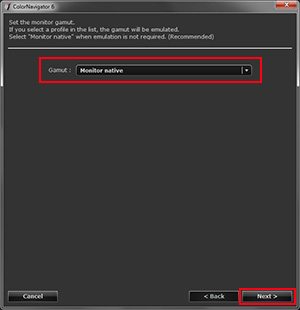 |
|
為了應用 ColorEdge 顯示器的最大色域,請在色域選擇欄中請選擇 “原生色域” ,然後點選 “下一步” 。 |
7. 選擇亮度及色溫
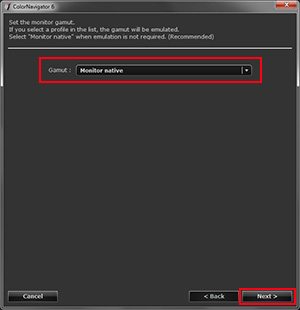 |
|
在此選項中請不要做任何改變關於亮度或色溫調整,直接點選 “下一步” 。
|
8. 最低亮度
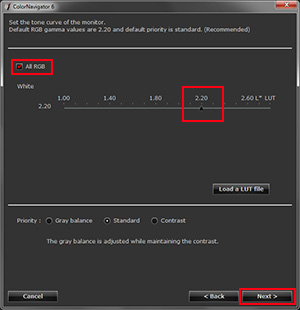 |
|
請不要點選 “最低亮度” ,直接點選 “下一步” 。 如果您發現顯示器對比太強在測試列印打樣相比後,此時則可點選最低亮度可提高準確率。 |
9. 設定 Gamma
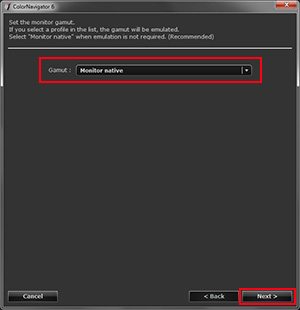 |
|
為了顯示器最高的顯示性能,請勾選 “ALL RGB” 並將伽瑪值選定至 2.20,在測量優先選擇 “標準” 。可同時注重提高對比度及調整的灰平衡。然後請點選“下一步” 。 |
10. 完成目標
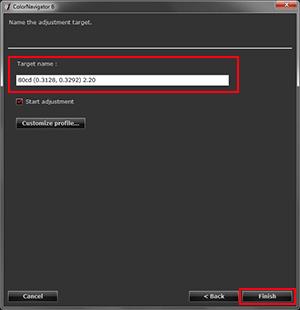 |
|
可依照自行喜好設定目標名稱,或是您也可以使用系統預設檔名。系統預設檔名將列出亮度,色溫和伽瑪。當完成您的選擇後,請點選 “完成” 。 |
11. 開始校正
 |
|
將校色器連接放置於顯示器上,點選 “調整” 將開始校正。 |
12. 測量結果
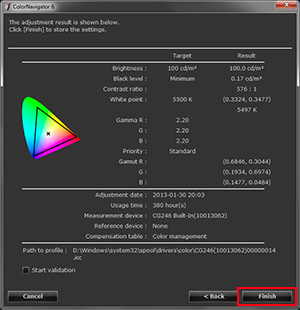 |
|
當調整結果顯示後,請確認目標與設定之間的差距,然後點選 “完成” 。 |
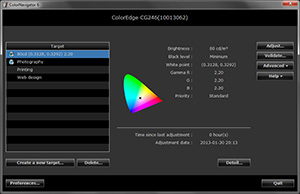 |
|
返回到主選單,將會出現新的色彩描述檔。 |
13. 確認結果
到目前為止,在此操作中,我們在適當的光線充足環境中進行校準,可使您顯示器上顯示的圖像與專業噴墨印表機的紙張顏色是吻合的。您可以打開編輯軟體並開出一個白色畫面檔,放大至與您紙張大小相同並排比較。
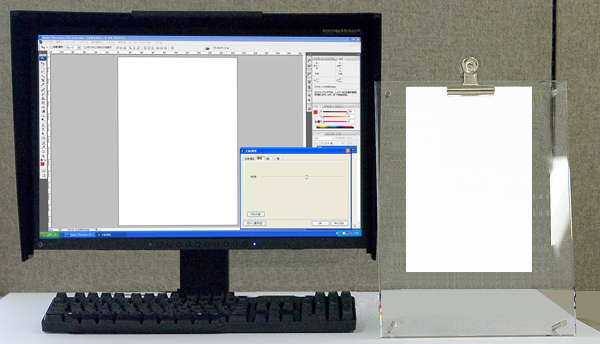
在比對顏色時,重要的是需要將尺寸互相搭配。如果圖檔與紙張大小不同,將會出現不同的視覺比較。
所以在顯示器顯示圖像與照片顏色比對中,重要的是正確地調整圖像修飾軟體和印表機設定。
讓我們來看看正確的設定。
|